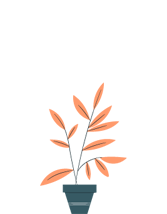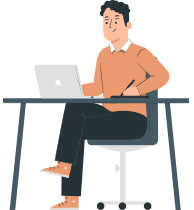Supermarket Software
Using Credit note function in sales
This feature helps you to create any number of credit note as required





Step 1 : Click Credit note under sales tab
Step 2 : Click add Credit note
Step 3 : Fill the Credit note details
Step 4 : Save and create new (or) Save and email (or) Save and print (or) Save
Step 5 : Click action button then PDF/print/email/add receipt/update