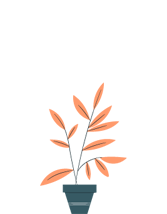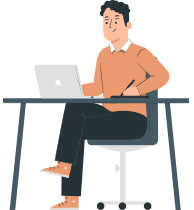Supermarket Software
Sales
How to use POS
In this particular feature you can directly create new POS Sales Bill, Repair, Payment






Step 1 : Click POS under sales tab
Step 2 : Click Sales Bill
Step 3 : Select customer name, mobile number, Address, Choose code and
add a payment detail,
Step 4 : Click Print Estimate, Save & Print bill, cheque payment,
Step 5 : If you can create new Repair, Payment.