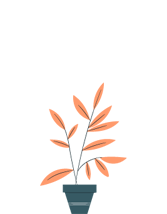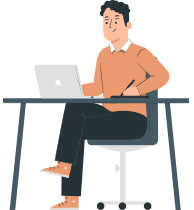Expenses
Expenses
Supplier Bills
When you buy goods in the due course of business, you supplier raises an Invoice demanding a payment for the same. The Invoice generally specifies the payment terms and taxes for which Input credit can be claimed. This Invoice needs to be recorded in the Accounting Software as soon as it is raised. Recording the Invoice helps you understand your Financial Status correctly.
Let Me Now Show You How A Supplier Invoice Can Be Recorded In Moiboo.

1.Go to Bill under expense tab.
2.Add Bill Button


3.Select vendor details.
4.Bill date
5.Once marked, you can start adding all the products.
6.While adding products, you can choose taxes.
7.Once a Bill is completed, you can now create a payment for the bill (or) adjust the bill against advance payments (or) outstanding debit notes
8.Moiboo also has the option of pre-setting reminders for your bills through email and sms.
9.Click save