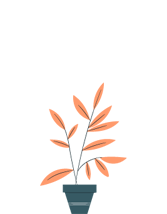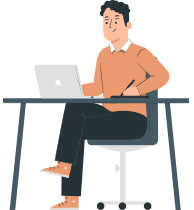Inventory
Using Pendings under Inventory
when you create sales order from the Leads tab, it’s come under the inventory pending. This pend- ing function under Inventory tab helps you to view the list of pending with the stock details


Step 1 : Click pendings under Inventory tab Step 2 : If the products is not available create the Purchase order under expense
Step 3 : Otherwise if the Products is available click action button then click Deliver.
Step 4 : Convert booking order
Delivered under Inventory
It helps to directly create shipment to be delivered with the customer details and to view the outgoing shipments list where you can mail, PDF, print,update and delete




Step 1 : Click delivered under inventory tab
(If your products is ready you can deliver to your customer under delivered tab) Step 2 : Click add delivered
Step 3 : Fill the relevant details
Step 4 : Delivered fully or Delivered partially
Step 5 : Click action button view (or) PDF (or) Mail (or) Print (or) Edit (or) Ship order (or) Delete.
Received Under Inventory
It helps to create shipment to be Received (GRN) with the customer details and to view the Incoming shipments list where you can mail, PDF, print,update and delete.




Step 1 : Click Received under inventory tab Step 2 : Click add Shipment
Step 3 : Fill the relevant details
Step 4 : Received fully or received partially
Step 5 : Click action view (or) Edit (or) Delete (or) Print
Add a Stock Transfer
It helps you to transfer Your products from one godown to another godown. check, add/create stock Transfer with source, destination date and enables to update or delete.



Step 1 : Click pendings under Inventory tab Step 2 : If the products is not available create the Purchase order under expense
Step 3 : Otherwise if the Products is available click action button then click Deliver.
Step 4 : Convert booking order
Add a Stock Journal
It helps to check, add/create stock journal with source, destination date and enables to update or delete.



Step 1 : Click Stock Journal under inventory tab Step 2 : Click add Stock Journal
Step 3 : Fill the relevant details Step 4 : Click Save