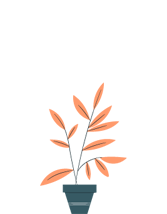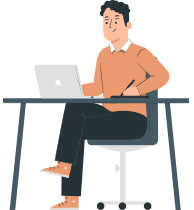Wholesale Distribution Software
Setting up templates
Setting Up Templates

1.Click settings under settings tab.
2.Click Create Templates under Income tab.
3.Click add templates and create the new one.

4.Select the Setting Type.
5.Enter the Template Name.
6.Select Choose Template.

7.To change the Field Name you can Enter in Customized Label Name respect to Current Field Name.

8.To add Additional Column in Print Invoice use the Column
9.Enable the Show this Field in Print checkbox

10.To add Additional Field in Print Invoice use the Field and map the account

11.Here you can enable the checkbox to print Logo in Invoice
12.Here you can select Print Size
13.Now Click create