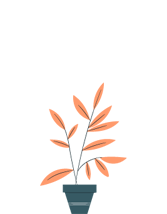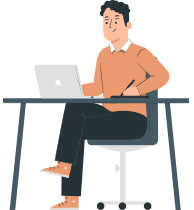Adding your General Settings
This is where you will be filling details relating to payment, inventory, etc. You will have to fill whichever is relevant to your Business




Step 1 : Click Settings
Step 2 : Click General Settings under admin Step 3 :Edit
Step 4 :Select Books Starting Date, Financial Year Ending Date, Default Curren- cy, Transaction Page Size, Settings Page Size,
Step 5 : If you enable the check box (you can edit the Job Sheet/Job Order/Man- ufacture Order/Invoice/Bill/Quote/Sales Order/PO voucher number)
Step 6 : If u select the inventory based on invoice/bill (or) incoming/outgoing ship- ments (as invoice/bill it automatically triggers the output from Inventory followed by invoice/bill, if you select incoming/outgoing shipments dramatically changes the process in inventory)
Step 7 : If u select the Maintain Inventory based on Bill wise (or) Godown Based on your business follow.
Step 8 : If you want to add Packing List you can enable the check box
Step 9 : If u select the income flow so-> dc-> Invoice (or) so-> Invoice -> dc (as so ->dc -> invoice it automatically triggers the output from sales order fol- lowed by dc and get ends in invoice
if you select so -> invoice -> dc it dramatically changes the process from sales order followed by invoice and ends in dc)
Step 10: If you want to add some additional fields in Invoice/Sales Order Quote you can enable the check box
Step 11 : If u select the Expense flow Po -> Bill -> Grm (or) Po -> Grm -> Bill (As Po -> Bill -> Grm Expense it automatically triggers the output from Purchase order followed by Bill and get ends in Grm
if you select Po -> Grm -> Bill it dramatically changes the process from Expense followed by Purchase order and ends in bill
Step 12 : Save