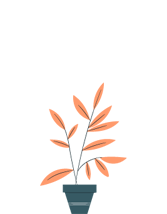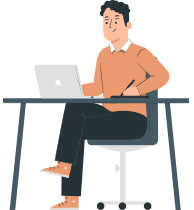Importer & Exporter
Import product
This is where you can import product





Step 1 : Click Settings
Step 2 : Click product Settings Under income settings tab Then Click product
Step 3 : Click import product
Step 4 : Click Choose file & you can import the excel file
(Import excel format : Customer Code, Title, Customer Type, Name, Company, Email, Email 2, Mobile, Phone 2, Address Line 1, Address Line 2, Address Line 3, Country, City, Province/State, Postal/Zip Code, Tin Number, Pan Number, Cst Number, Service Tax Number, Opening Balance, Ledger, Executive)
Step 5 : Click Import
Step 6 : Import the Product details based on your business Step 7 : Click save