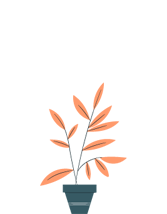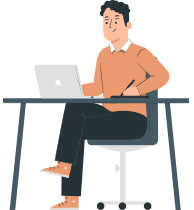Leads
Using Pending function under leads
In this particular feature you can add/create/ view the pending of leads.



Step 1 : Click pending under leads Step 2 : Click add pending
Step 3 : Fill the relevant details Step 4 : Save
Import Pending from excel
You can import the excel file while includes your Leads pending details




Step 1 : Click pending under leads Step 2 : Click import pending
(Import excel format :Name, Company, Email, phone number, Mobile number, City, Address,Message)
Step 3 : Click Choose file & you can import the excel file Step 4 : Click import
Step 5 : Fill the relevant details Step 6 : Click save
Adding new leads
In this particular feature you can add a new leads, you can directly add new leads in 3 steps



Step 1 : Click leads under leads tab Step 2 : Click add lead
Step 3 : Fill the relevant details Step 4 : Click save
Import leads from excel
You can also import directly from excel.




Step 1 : Click leads under leads tab Step 2 : Click Import lead
(Import excel format :Name, Company, Email, phone number, Mobile number, City, Address,Business Type, Mode of Enquiry, Remarks*, Appointment Date)
Step 3 : Click Choose file & you can import the excel file Step 4 : Click import
Step 5 : Fill the relevant details Step 6 : Click save
Leads Know the icons
Now let’s now move on to Leads tab. This is where each your lead will be displayed.You can filter leads tele caller wise and see the status of each lead easily. Before going deep into let us first know all the “Action” Items in the “Leads” Page


Step 1 : Click leads under leads tab Step 2 : Click Action
Postpone Leads
This particular action helps you to postpone leads with the postpone date, content and status with the details of the customer.



Step 1 : Click Leads under leads tab
Step 2 : Click postpone Lead under action button. Step 3 : Fill the relevant details
Step 4 : Click save
Edit leads
Using this Edit lead option you can edit the lead with the necessary changes.



Step 1 : Click Lead under leads tab
Step 2 : Click edit lead under Action button Step 3 : Fill the relevant details Step 4 : Click Save
Convert to Quote
Using this Convert to quote option you can convert your leads to quotes in just one click



Step 1 : Click Lead under leads tab
Step 2 : Click convert to quote under Action button Step 3 : Fill the relevant details
Step 4 : Click Save
Set reminder
This action helps you to Set Reminder with the postponed date, content and status with the details of the customer.



Step 1 : Click Lead under leads tab
Step 2 : Click Set reminder under Action button Step 3 : Fill the relevant details
Step 4 : Click save
Export leads to excel
You can easily export all Leads to an Excel Sheet in one click.



Step 1 : Click leads under leads tab Step 2 : Click Export button
Adding Quotes
In this particular feature you can add a Quotes, you can directly add Quotes in 3 steps




Step 1 : Click Quotes under leads tab. Step 2 : Click Add quotes.
Step 3 : Fill the Customer Name , Executive, Select product, Description, Qty, units, price, discount, tax, incl tax, amount, Set Reminder.
Step 4 : Click save.
Step 5 : Click action button you can view, and convert to PDF, mail quote, print quote,update quote, delete quote, convert as invoice, convert as proforma invoice, convert as sales order, convert as job order.
Check all the reminders with ease
You can easily check all your reminders in a click.


Step 1 : Click reminders under leads tab
Step 2 : Click Action button Convert it to Set Reminder
FOS response, Edit remainder, Disqualify, Convert to quote, Convert to sales order, Sms to customer.
Adding Booking Order
You can directly add new Booking order in this tab.



Step 1 : Click Booking order under leads tab Step 2 : Click Add Booking order
Step 3 : Fill the relevant details Step 4 : Click save
Sales Order
In this particular feature helps to Create any number of Sales order.




Step 1 : Click Sales order under leads tab Step 2 : Click Add Sales order
Step 3 : Fill the Customer Name , Executive, Select product, Description, Qty, units, price, discount, tax, incl tax, amount, Set Reminder
Step 4 : Click save Step 5 : Click action button you can view, and convert to PDF, mail sales order, print sales order, convert to invoice, convert to proforma invoice, print RA Bill
View Lead Report easily
The Reports function under Leads tab provides you the overall reports of the leads including tele caller performance, KPI of tele-caller, executive performance, KPI of executive, executive daily appointment status. You can filter your Lead report stage wise, executive wise, source wise,product wise and branch wise. You can also export in excel format







Step 1 : Click Report under leads tab